Блог
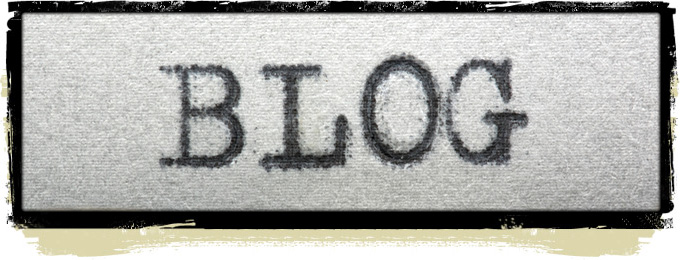
Что такое FTP и как им пользоваться?
Для тонкой настройки файлов сервера, установки редких плагинов, карт и прочего предоставляется FTP доступ. О том, что такое FTP и как им пользоваться, вы можете узнать в этой статье.Что такое FTP?
FTP (англ. File Transfer Protocol — протокол передачи файлов) — стандартный протокол, предназначенный для передачи файлов по TCP-сетям (например, Интернет). FTP часто используется для загрузки сетевых страниц и других документов с частного устройства разработки на открытые сервера хостинга.
Протокол построен на архитектуре «клиент-сервер» и использует разные сетевые соединения для передачи команд и данных между клиентом и сервером. Пользователи FTP могут пройти аутентификацию, передавая логин и пароль открытым текстом, или же, если это разрешено на сервере, они могут подключиться анонимно. Можно использовать протокол SSH для безопасной передачи, скрывающей (шифрующей) логин и пароль, а также шифрующей содержимое.
Первые клиентские FTP-приложения были интерактивными инструментами командной строки, реализующими стандартные команды и синтаксис. Графические пользовательские интерфейсы с тех пор были разработаны для многих используемых по сей день операционных систем. Среди этих интерфейсов как программы общего веб-дизайна вроде Microsoft Expression Web, так и специализированные FTP-клиенты (например, FileZilla).
FTP является одним из старейших прикладных протоколов, появившимся задолго до HTTP, и даже до TCP/IP, в 1971 году. В первое время он работал поверх протокола NCP. Он и сегодня широко используется для распространения ПО и доступа к удалённым хостам.
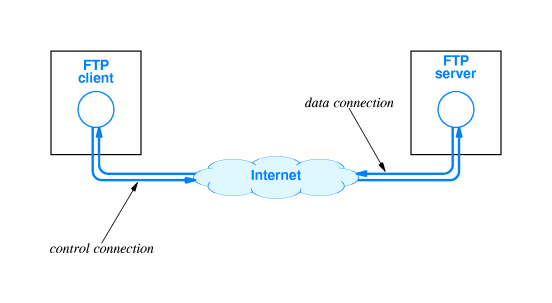
Создание FTP аккаунта
Зайдите в управление своим сервером и далее во вкладку «Операции», после чего нажмите ссылку «FTP доступ». На экране появится вопрос «Создать FTP аккаунт?». Нажмите кнопку «Да», после чего должна появится надпись «FTP аккаунт создан» и ссылка «Параметры FTP аккаунта». Переходим по этой ссылке, и видим данные только что созданного вами FTPаккаунта.
Статус — отображает статус аккаунта. Он может быть трех видов:
- Активен (зеленая лампочка);
- Отключен (серая лампочка, обычно появляется в случае блокирования заказа по каким либо причинам);
- FTP сервер офлайн (красная лампочка с надписью Offline, появляется в случае профилактических и иных работ на физическом сервере).
Логин — Учетная запись пользователя FTP сервера (обычно, это номер вашего заказа).
Пароль — пароль пользователя FTP сервера.
FTP аккаунт создан!
Теперь перейдем к примерам настройки параметров различных клиентских FTP-приложений.
Total Commander
Скачать можно здесь.
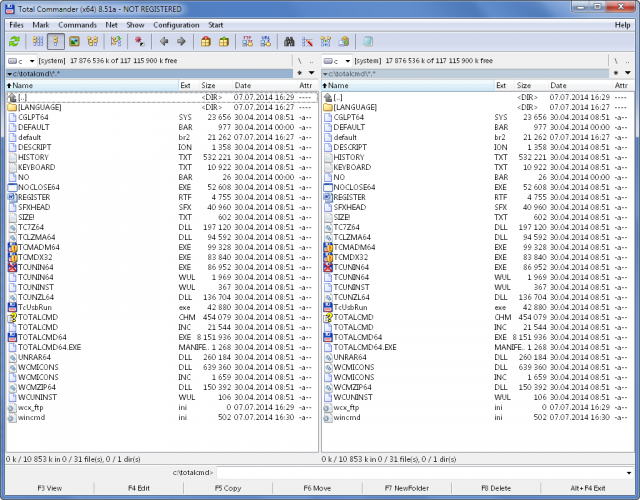
Перейдите в меню «NET» → «FTP Connect…» (или нажмите Ctrl+F).
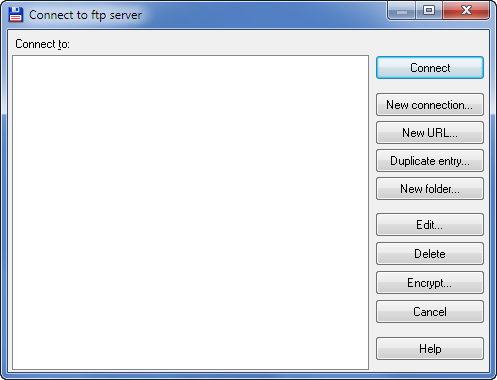
Нажмите кнопку «New connection».
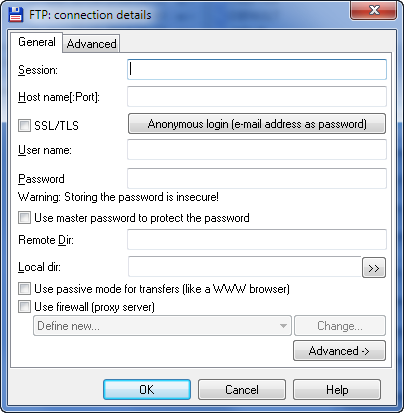
В поле «Session» введите имя соединения (например, «мой игровой сервер»).
В поле «Host name(:Port)» введите IP адрес (указывается без порта).
В поле «Username» введите Логин.
В поле «Password» введите Пароль.
И нажмите кнопку «OK».
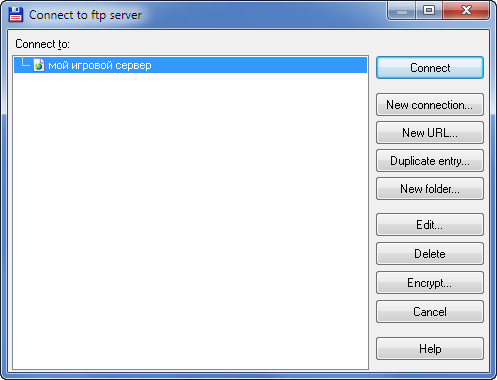
Далее выбираем сессию «мой игровой сервер» и нажимаем кнопку «Connect».
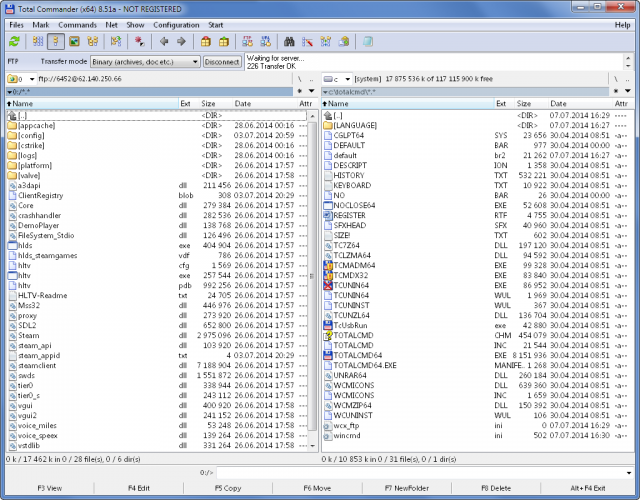
Если все введено правильно, то в одной из панелей должен появиться список файлов и каталогов корневой директории вашего игрового сервера (в данном примере, на левой панели).
WinSCP
Скачать можно здесь.
После запуска программы, сразу появляется окошко настроек подключений.
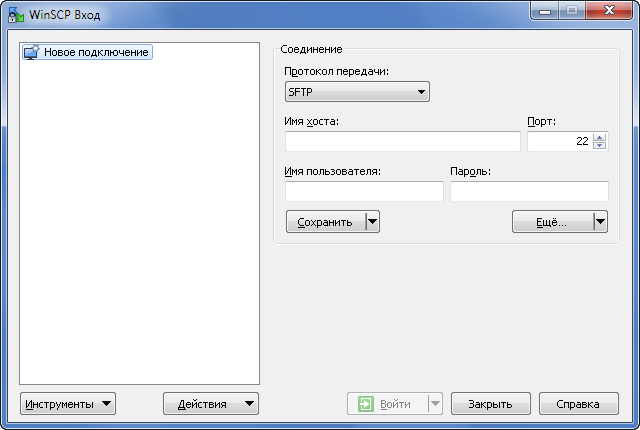
В выпадающем списке «Протокол передачи» выберете «FTP».
В поле «Имя хоста» введите IP адрес (указывается без порта).
В поле «Имя пользователя» введите Логин.
В поле «Пароль» введите Пароль.
Нажмите кнопку «Сохранить».

В поле «Название подключения» оставьте все как есть, или введите «мой игровой сервер» или что-либо другое на ваш вкус, ставим галочку напротив «Запомнить пароль (не рекомендуется)» и нажмите кнопку «OK».
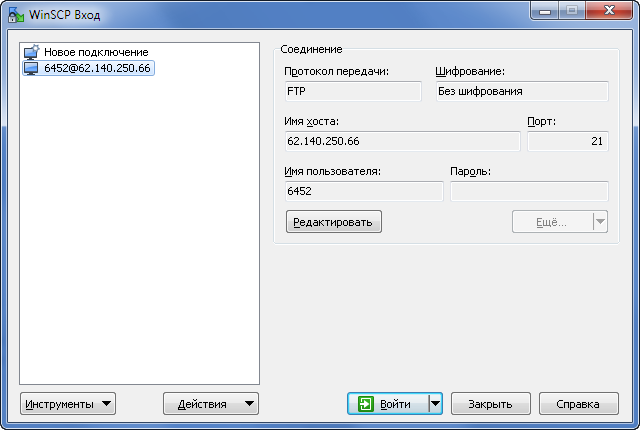
Далее выбираем наше подключение и нажимаем кнопку «Войти».
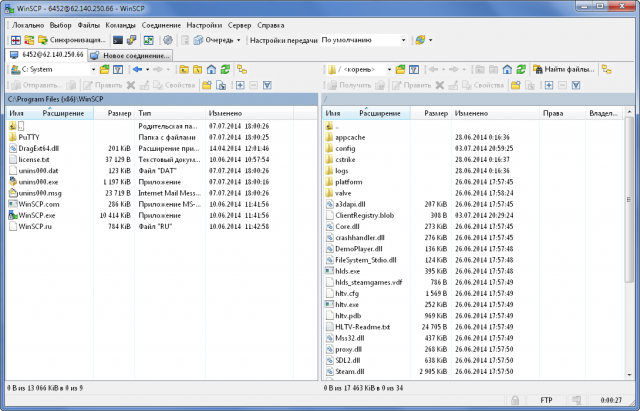
Если все введено правильно, то в правой панели должен появиться список файлов и каталогов корневой директории вашего игрового сервера.
FileZilla
Скачать можно здесь.
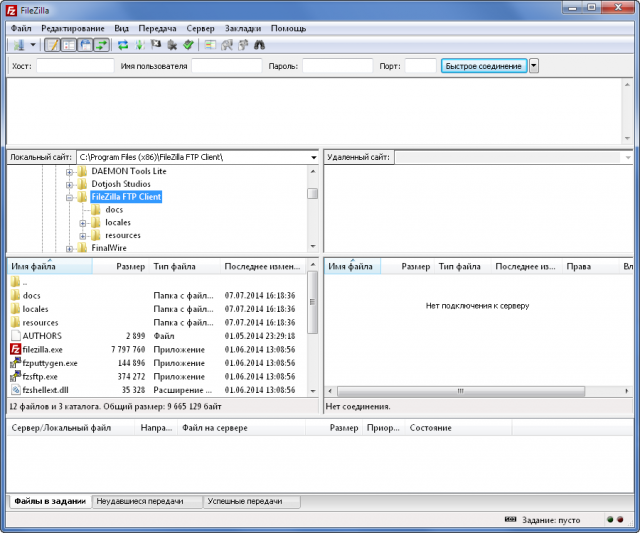
Перейдите в меню «Файл» → «Менеджер Сайтов…» (или нажмите Ctrl+S).
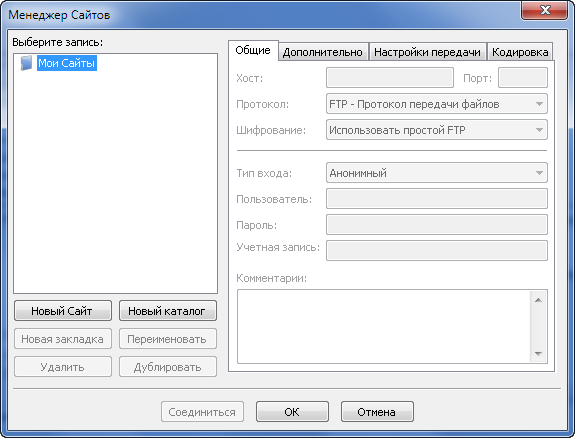
Нажмите кнопку «Новый Сайт».

Текст «Новый Сайт» переименуйте в «мой игровой сервер» или что-либо другое на ваш вкус.
В поле «Хост» введите IP адрес (указывается без порта).
В выпадающем списке «Тип входа» выберете «Нормальный».
В поле «Пользователь» введите Логин.
В поле «Пароль» введите Пароль.
И нажмите кнопку «Соединиться».
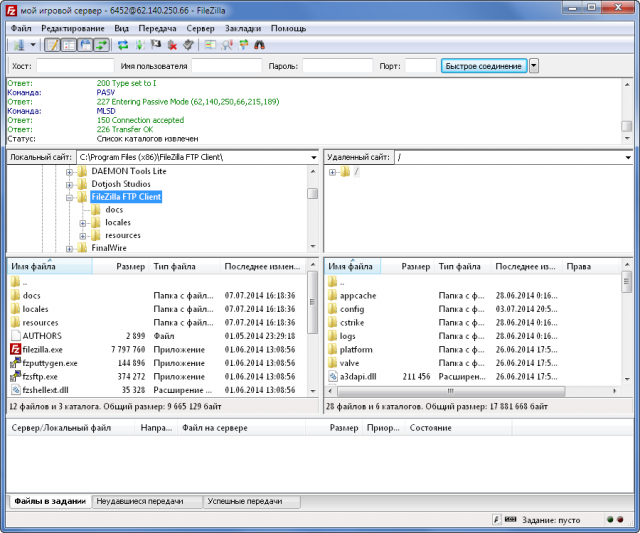
Если все введено правильно, то в правой панели должен появиться список файлов и каталогов корневой директории вашего игрового сервера.
